Ⅱ インストール後の環境設定
Ⅲ 仮想マシンの作成
Ⅳ ゲストOSのインストール
Ⅰ VirtualBoxのインストール |
|
| VirtualBoxをインストール 1 VirtualBoxインストーラーのダウンロード VirtualBoxのダウンロードサイトから、VirtualBox-4.2.18-88781-Win.exe をダウンロードし、 デスクトップ上にインストーラーを保存。 |
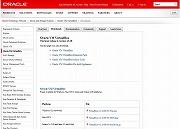 |
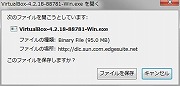 |
|
 |
|
| 2 インストーラーの実行 ① インストーラーを起動し、セットアップウィザードを起動。 ② 「セキュリティの警告」ダイアログが表示されたら、「実行(R)」をクリック。 |
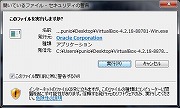 |
 |
|
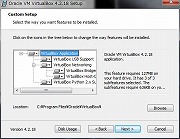 |
|
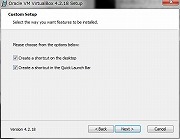 |
|
| 3 Warning Network Interfacesが表示されたら「Yes」をクリック。 |  |
| 4 Ready to Install表示されたら「Install」をクリック。 | 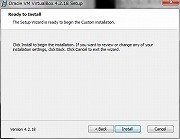 |
| 5 インストール中にユーザーアカウント制御(UAC)によってソフトウエアのインストールを許可するか否かを聞いて来るので、 「はい(Y)」をクリック。 | 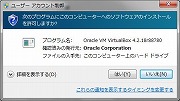 |
 |
|
| 6 「Windows セキュリティ」ダイアログが表示されたら、「Oracle Corporationからのソフトウエアを常に信頼する(A)」をチェックし、 「インストール(I)」をクリック。 | 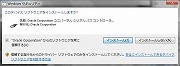 |
| 7 インストールが終了すると、デスクトップ上にVirtualBoxのショートカットが作成され、インストールが完了。 |  |
Ⅱ インストール後の環境設定 |
|
| VirtualBoxをインストール後、VirtualBoxが作成する仮想マシン情報のデフォルトの保存フォルダの変更および、
物理マシンと仮想マシンのマウス、キーボード入力の切り替えを行うホストキーの再設定を行う。
なお、デフォルトの保存フォルダは、%HOME%\VirtualBox VMsまたは、 %HOMEDRIVE%%HOMEPATH%\VirtualBox VMsに作成されるので、 保存フォルダのディスク容量が少ない場合は、他のドライブを指定しておいた方が良い。 また、デフォルトのホストキーは、[Right Control]となっており、キーボードによっては、 CTRLキーが右側に配置されていないこともあるため、使用キーボードに合わせてホストキーを再設定要。 これにより、マウス、キーボード入力の切り替えをキーボードで行えるようになる。 ここでは、保存フォルダをF:\仮想マシン\VirtualBoxに、ホストキーをVMware Playerのホストキー に合わせて[ALT+CTRL]に設定しています。 保存フォルダおよび、ホストキーの設定は、下記の手順で行う。 1 デスクトップ上のショートカットから、VirtualBoxを起動。 |
|
| 2 VirtualBoxのホーム画面が表示されたら、ファイル(F)メニューから「環境設定(P)」をクリック。 |  |
| 3 一般タブに表示された「デフォルトの仮想マシンフォルダー(M)」のプルダウンメニューから「その他」を選択し、 新しい保存フォルダを指定。 |  |
 |
|
 |
|
| 4 入力タブのホストキーを一旦リセットし、デフォルトの[Right Control]から[Alt Control]に変更。 ホストキーを変更する際には、「ホストキー(K)」の右横の入力エリアをクリックすると、 入力エリアが青に変わりますので新たなキーを入力する。 入力が完了したら「OK」をクリック。 |  |
 |
|
 |
|
Ⅲ 仮想マシンの作成 |
|
| 新規仮想マシンを作成する方法は、下記の手順。 1 デスクトップ上のショートカットから、VirtualBoxを起動。 |
|
| 2 VirtualBoxのホーム画面が表示されたら、「新規(N)」をクリックまたは、「CTRL-N」をキー入力。 |  |
| 3 作成する仮想マシンの名前および、ゲストOSを指定。 この指定により、インストールするゲストOSに最適なハードディスク、 メモリなどがデフォルトで設定される。ここでは、Windows XPを選択。 |
 |
| 4 作成する仮想マシンのメモリサイズを指定。 ここでは、デフォルトの192MBから512MBに変更。 |
 |
| 5 仮想マシンの仮想ハードドライブの割り当てを指定。 デフォルトでは、「仮想ハードドライブを作成する(C)」となって いるので、「作成」をクリック。 なお、「仮想ハードドライブを追加しない(D)」を選択すると、ハードドライブを持たない空の仮想マシンが作成 できる。 また、「すでにある仮想ハードドライブファイルを使用する(U)」を選択すると、 既存の仮想ハードドライブを選択することができる。 |
 |
| 6 作成するハードドライブファイルの形式を指定。 デフォルトでは、「VDI(VirtualBox Disk Image)」となっているので、 「次へ(N)」をクリック。なお、VirtualBoxでは、VMDK(VMware Player/VMware Server用)形式、 VHD(Virtual PC/Virtual Server用)形式などのイメージファイルを作成することができる。 |
 |
| 7 仮想ハードドライブの割り当て方式を指定。 手順5で指定したとおり、新たにハードドライブを作成する場合、 作成される仮想ハードドライブのサイズは、デフォルトで10GBとなっており、「可変サイズ(D)」を指定すると 10GB以上の仮想ハードドライブを使用することができる。 ここでは、「固定サイズ(F)」を選択。 固定サイズの場合、ディスク容量は変更できないが、 仮想ハードドライブへのアクセスが速くなる。 |
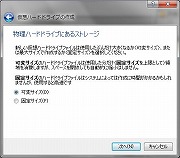 |
| 8 作成する仮想ハードドライブファイルの名前を指定。 デフォルトでは、3で指定した仮想マシン名が表示されるので、 任意の名前を指定することもできる。ここでは、デフォルトのままとして「作成」をクリック。 |
 |
 |
|
Ⅳ ゲストOSのインストール |
|
作成した仮想マシンにゲストOSをインストールするには、下記の手順で行う。 |
 |
| 2 システムの「マザーボード(M)」タブをクリックし、起動順序からフロッピーのチェックを解除し、 拡張機能の「IO APICを有効化(I)」をチェック。 |  |
| 3 システムの「プロセッサー(P)」タブをクリックし、仮想マシンのCPU数を指定。ホストマシンのコア数よりも
大きな値を入力すると不適切な数値が入力された旨のメッセージが表示される。
ここでは、プロセッサー数を1→2に変更。 |
 |
| 4 ストレージでは、接続されているストレージデバイスが一覧表示されていますので、CD/DVDドライブとして利用する
ドライブを指定。
ここでは、Windows XPのISOイメージをマウントした仮想ドライブを指定。 |
|
| 5 変更が完了したら、「OK」をクリック。 |  |
| 6 作成した仮想マシンを選択し、「起動(T)」をクリック。 これにより、仮想マシンが電源オンとなり、 4で設定したCD/DVDドライブからOSインストーラーが起動。 キーボードキャプチャー情報ダイアログが表示されたら、「OK」をクリック。 |
 |
 |
|
 |
|
| 7 物理マシンと同様にOSセットアップを続行。なお、仮想マシン上でマウスをクリックするとマウス、 キーボード入力が仮想マシンに送信され、ホストキー[ALT+CTRL]キーを入力すると物理 マシンに入力が切り替わる。 |  |